Inshot is a popular video editing app that is widely used on both Android and iOS devices. It offers a wide range of features that allow users to edit their videos easily and quickly. Inshot is its convenience and accessibility. The app is free to download and use, making it a cost-effective option for those looking to edit videos on the go.

How to use Inshot
01. Interface Introduction
In the left image, click on the "Camera" icon on the right to take videos or photos.
The following are the three main functions: video editing, image modification, and puzzle making, which will be explained in detail later.
By clicking on 'Materials', you can discover many beautiful and interesting stickers, some of which require membership to use. However, the free stickers are enough for us to create beautiful content, and the materials are updated quickly. There are also corresponding holiday stickers available.
02. Creating Vlogs
① Import video
Click on 'Video' on the main interface to find local video content. After clicking on the desired content here, click on the "Scissors" icon again to perform the first rough cut. After editing, click on the "tick" symbol in the bottom right corner to indicate completion.
Tip: This software does not have a draft box. After creating a new video project, the previous draft will be replaced.
② Edit interface
After the shooting is completed or imported, enter the editing interface. When you need to add new materials, you can click on the "+" symbol in the bottom left corner.
The most important thing in creating a Vlog is editing. Click on 'Edit' to access the following three functions:
Cut both ends: You can cut the beginning and end while retaining the video content
Cut in the middle: Cut from the middle, remove the excess part in the middle, and retain the video content
Splitting: Re segment and cut the video to form an independent video
Tip: "Multi split" refers to multi segment editing for long video clips, simply align the split line with a certain time period.
Double finger opening and closing can scale the timeline, which is an advantage of Inshot's split shot editing.
As shown in the left figure, on the timeline, clicking on any time period can edit the video separately. Clicking on the "..." symbol can apply all operations on the video to all videos.
As shown in the figure on the right, when clicking on "Canvas", we can change the frame ratio of the video to adapt to different platforms. Choosing a certain frame can create a picture in picture effect.
In addition, the frame size can be adjusted by opening and closing with two fingers.
③ Filters and special effects
If you don't like the background in the video, as shown in the left picture, we can click on the "Background" button on the main interface to modify it.
Inshot has many interesting special effects and filters. The operation of adjusting filters is shown in the right picture:
The content of "adjustment" and the function of modifying photos are almost the same, so it will not be elaborated here for the time being. Here are three video clips I processed using different special effects:
④ Subtitles and stickers
Click on 'Stickers' and you will find that most of the stickers here are GIF animations in the video interface.
As shown in the left figure, after selecting a sticker, it will appear in the video preview area. Long press the sticker to drag its position, and click the "tick" symbol in the upper right corner to confirm the size and position of the sticker.
As shown in the figure on the right, opening and closing the "playback time bar" with two fingers can zoom in and out of the entire playback time of the sticker. Finally, check the hook to complete the process.
Click on the 'T' symbol to add subtitles.
As shown in the left figure, in the "Text Options", you can modify the text color, border, shadow, label, etc. by clicking the "tick" symbol. Modifying the size, position, and playback duration of subtitles is the same as modifying stickers.
In addition, font styles are more suitable for English input and numeric input, and are less friendly to Chinese input.
Reminder: After inputting subtitles, the subtitle content is not easy to modify. Suggest writing it on other platforms first, and then copying and pasting it.
Click the 'Save' button in the upper right corner to save the Vlog.
03. retouching photos
In fact, by this point, you will find that the user interface for Inshot's three functions of video, photo, and puzzle is basically the same.
Therefore, when decorating photos, we mostly use the "adjustment" function, which includes several functions such as brightness, contrast, fading, and dark corners, which I think are more commonly used.
After all, it is not a software specifically designed for retouching, so it can be understood that it belongs to a simple and crude retouching tool. Here, I would like to introduce several advanced post production applications that I am familiar with: Bola Xiu Tu Snapseed、SKRWT、VSCO。
04. Puzzle Experience
I think puzzles are sometimes like making a ledger. We can stick a lot of stickers, write some text, and post photos.
This is probably also a sense of ritual and memory in life.
Characteristics:
User-friendly interface: Inshot is known for its simple and intuitive interface, making it easy for users to navigate and use the app.
Comprehensive editing tools: The app offers a variety of editing tools such as trimming, cutting, merging, adding music, text, filters, and effects to enhance and customize your videos.
Advantage:
Speed control: Inshot allows users to adjust the speed of their videos, which is useful for creating time-lapse or slow-motion videos.
High-quality exports: The app enables users to export their videos in high definition, ensuring that the final product looks professional and polished.
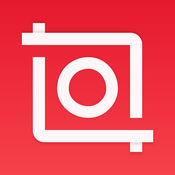







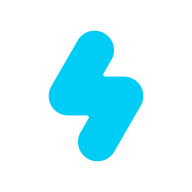




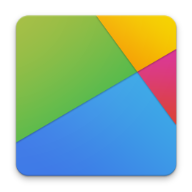
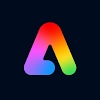
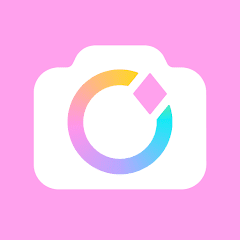
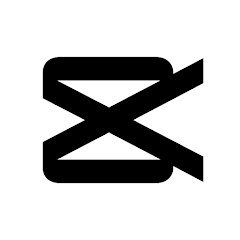
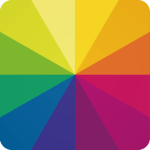

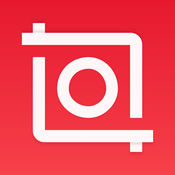
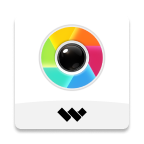
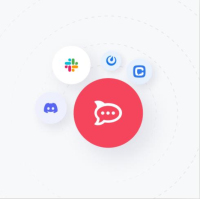


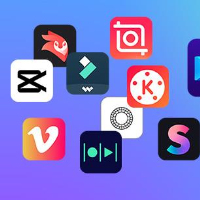
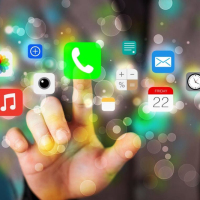



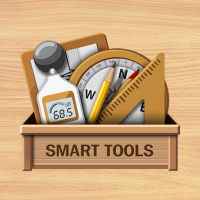
Preview: